Kurzanleitung – Barrierefreie Word Dokumente
Diese Kurzanleitung ist eine Übersetzung von Creating Accessible Microsoft Word 2016 Documents (Windows) (en) des National Center on Disability and Access to Education (NCDAE). Weitere Kurzanleitungen finden sie unter New Cheatsheets for Word and PowerPoint 2016 (en) .
Barrierefreiheitsprüfung
Nutzen Sie die in Word eingebaute Prüfungsfunktion zur Barrierefreiheit:
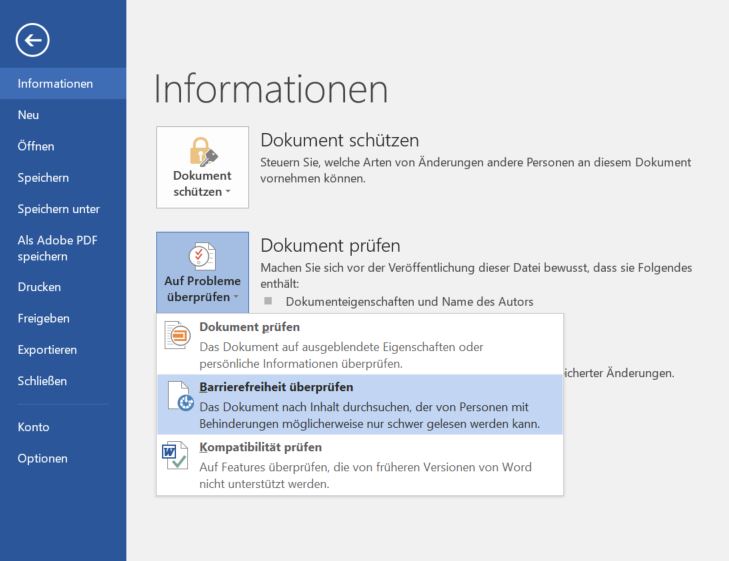
Abb. 1: Barrierefreiheitsprüfung in Word 2016:
Klicken sie auf: Datei > Informationen > Dokument prüfen > Auf Probleme überprüfen > Barrierefreiheit prüfen
. Hinweis: Zum Lesen der ausführlichen Beschreibung bitte aufklappen.
- Um eine Datei in Word auf Barrierefreiheit zu überprüfen, wählen Sie den Menüpunkt "Datei" und anschließend im Menü auf der linken Seite "Informationen".
- Unter dem Abschnitt "Dokument prüfen" / "Auf Probleme überprüfen" wählen Sie "Barrierefreiheit überprüfen".
- Diese Funktion prüft das Dokument, zeigt Fehler und Warnungen, und gibt Tipps zur Verbesserung.
- Es erscheint eine Menüleiste rechts neben dem Dokument. Am Ende dieser Leiste finden Sie weitere Informationen zur Fehlerbehebung.
Überschriften
Strukturieren sie Ihr Dokument mithilfe einer einheitlichen Überschriftenstruktur, welche über die Formatvorlagen in Word festgelegt wird. Dadurch können Screenreader durch das Dokument navigieren, und das Dokument wird für alle übersichtlicher.

Abb. 2: Überschrift-Optionen in Word 2016:
Neue Zeile oder Text markieren, dann im Tab "Start" unter "Formatvorlage" "Überschrift..." auswählen
. Hinweis: Zum Lesen der ausführlichen Beschreibung bitte aufklappen.
- Starten Sie eine neue Zeile, um eine Überschrift anzulegen. Oder markieren Sie den Text, der als Überschrift dargestellt werden soll.
- Öffnen Sie den Tab “Start” und wählen Sie die passende Überschrift aus den Formatvorlagen.
Alternativer Text
Screenreader lesen den zu einem Bild gehörenden Alternativtext in einer Word-Datei. Alternativtexte sollten intakt bleiben, wenn man die Datei in HTML oder PDF exportiert.
Zum Hinzufügen eines Alternativtextes zu einem Bild sind folgende Schritte nötig:

Abb. 3: Einfügen von Alternativtext in Word 2016:
Bild > Grafik formatieren >Layout und Eigenschaften > Alternativtext.
. Hinweis: Zum Lesen der ausführlichen Beschreibung bitte aufklappen.
- Klicken Sie mit der rechten Maustaste auf das Bild und wählen sie "Grafik formatieren...".
- Es erscheint ein Dialog am rechten Rand des Dokumentes.
- Selektieren Sie "Layout und Eigenschaften" und wählen Sie "Alternativtext".
- Geben Sie einen Alternativtext in das Feld "Beschreibung" ein. Das Feld "Titel" kann leer bleiben.
Spalten
Um Text in mehreren Spalten anzuzeigen, nutzen Sie die Spalten-Funktion anstatt Tabs.
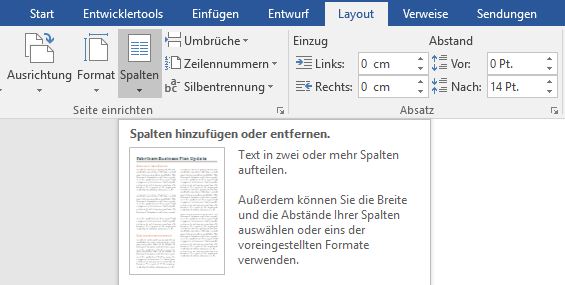
Abb. 4: Anzeigen von Text in mehreren Spalten in Word 2016:
Tab "Layout" > Seite einrichten > Spalten
. Hinweis: Zum Lesen der ausführlichen Beschreibung bitte aufklappen.
- Um in Word 2016 Text in mehreren Spalten darzustellen, wählen Sie den Tab Layout aus.
- Klicken Sie in der Gruppe Seite einrichten auf den Button Spalten.
- Wählen Sie die Anzahl von Spalten, in die Sie Ihren Text unterteilen möchten.
Listen
Nutzen Sie nummerierte oder nicht nummerierte Listen, um eine Sammlung oder Sequenz von gleichartigen Objekten zu gliedern.
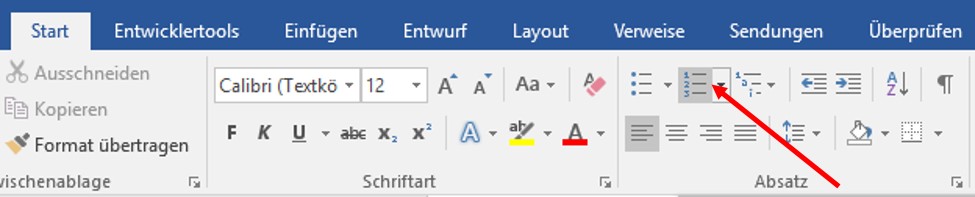
Abb. 5: Anlegen von nummerierten oder nicht nummerierten Listen in Word 2016:
Tab "Start" > Absatz > "Aufzählungszeichen" oder "Nummerierungen"
. Hinweis: Zum Lesen der ausführlichen Beschreibung bitte aufklappen.
- Zum Erstellen von nummerierten oder nicht nummerierten Listen geht man auf den Tab "Start" und wählt die Gruppe "Absatz".
- Hier findet man als ersten Button Aufzählungszeichen (nicht nummerierte Liste) und als zweiten Button Nummerierungen.
Hyperlinks
Word erstellt automatisch Hyperlinks, wenn man eine URL eingibt. Diese „offenen URLs“ sind aber für Benutzer von Screenreadern nicht hilfreich. Daher ist es sinnvoll, einen aussagekräftigen Link-Text einzugeben, der dann vom Screenreader vorgelesen wird.
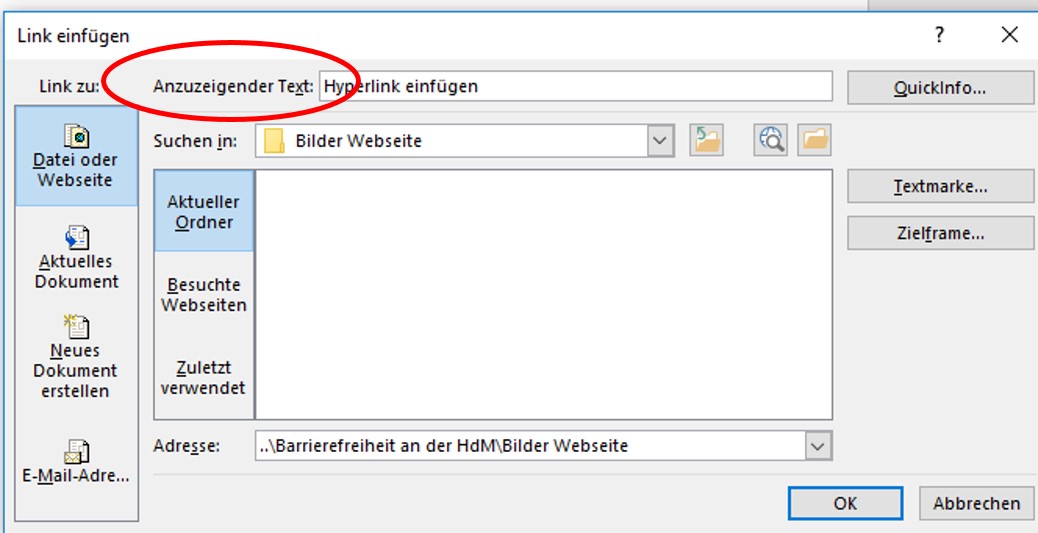
Abb. 6: Bearbeitung von Hyperlinks in Word 2016:
Rechte Maustaste > Hyperlink bearbeiten > Anzuzeigender Text
. Hinweis: Zum Lesen der ausführlichen Beschreibung bitte aufklappen.
- Klicken Sie mit der rechten Maustaste auf die URL und wählen Sie "Hyperlink bearbeiten..."
- Fügen Sie im Feld "Anzuzeigender Text" einen aussagekräftigen Link-Text ein.
Tabellen
Barrierefreie Tabellen haben eine klare Tabellenstruktur und Überschriften, damit ein Screenreader sie richtig vorlesen kann.
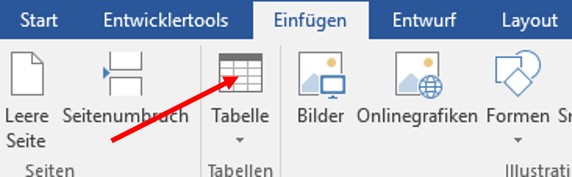
Abb. 7: Einfügen von Tabellen in Word 2016:
Tab "Einfügen" > Tabelle > Anzahl Zeilen und Spalten auswählen
. Hinweis: Zum Lesen der ausführlichen Beschreibung bitte aufklappen.
- Klicken Sie im Tab "Einfügen" auf "Tabelle" und wählen Sie die Anzahl der Tabellen-Zeilen und -Spalten aus.
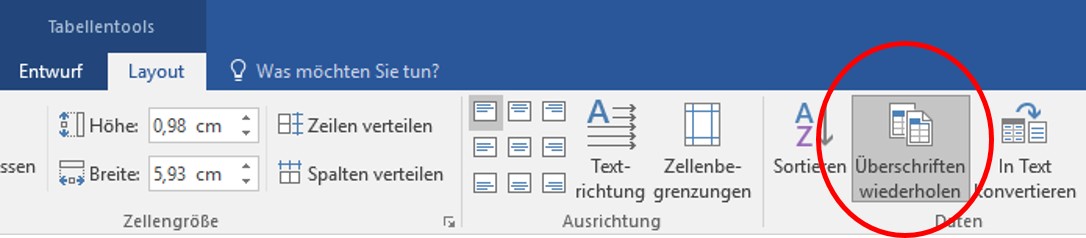
Abb. 8: Layout von Tabellen in Word 2016:
Tab "Layout" > Daten > Überschriften wiederholen
. Hinweis: Zum Lesen der ausführlichen Beschreibung bitte aufklappen.
- Um sicherzustellen, dass bei großen Tabellen die Überschriften auf jeder Seite wieder neu angezeigt werden, drücken Sie im Tab "Layout" den Button "Überschriften wiederholen" ein.
Alle Optionen, die Sie im Tab „Entwurf“ einstellen, ändern zwar die Darstellung, tragen aber nicht zur Verbesserung der Barrierefreiheit bei.
Zusätzliche Formatierungshinweise
- Wählen eine Standard-Schriftgröße von mindestens 12 Punkt.
- Achten sie auf ausreichende Kontraste bei der Erstellung Ihres Dokuments. Sie können diese Werte zum Beispiel mit dem Colour Contrast Analyser (en) der Paciello Group überprüfen. Damit können Sie nicht nur die Kontraste analysieren, sondern auch Ihre Farben bei einer Farbfehlsichtigkeit darstellen.
- Wenn Sie Information durch Farbe übermitteln, stellen Sie sicher, dass diese Information auch noch auf andere Weise dargestellt wird (z.B. durch ein Icon).
- Legen Sie ein Inhaltsverzeichnis an.
- Verwenden Sie eine einfache Sprache.