Kurzanleitung – Erstellung barrierefreier PowerPoint Dokumente
Diese Kurzanleitung ist eine Übersetzung von Creating Accessible Microsoft PowerPoint 2016 Presentations (Windows) (en) des National Center on Disability and Access to Education (NCDAE). Weitere Kurzanleitungen finden Sie unter New Cheatsheets for Word and PowerPoint 2016 (en).
Barrierefreiheit überprüfen
Nutzen Sie die in PowerPoint eingebaute Funktion zur Prüfung auf Barrierefreiheit.
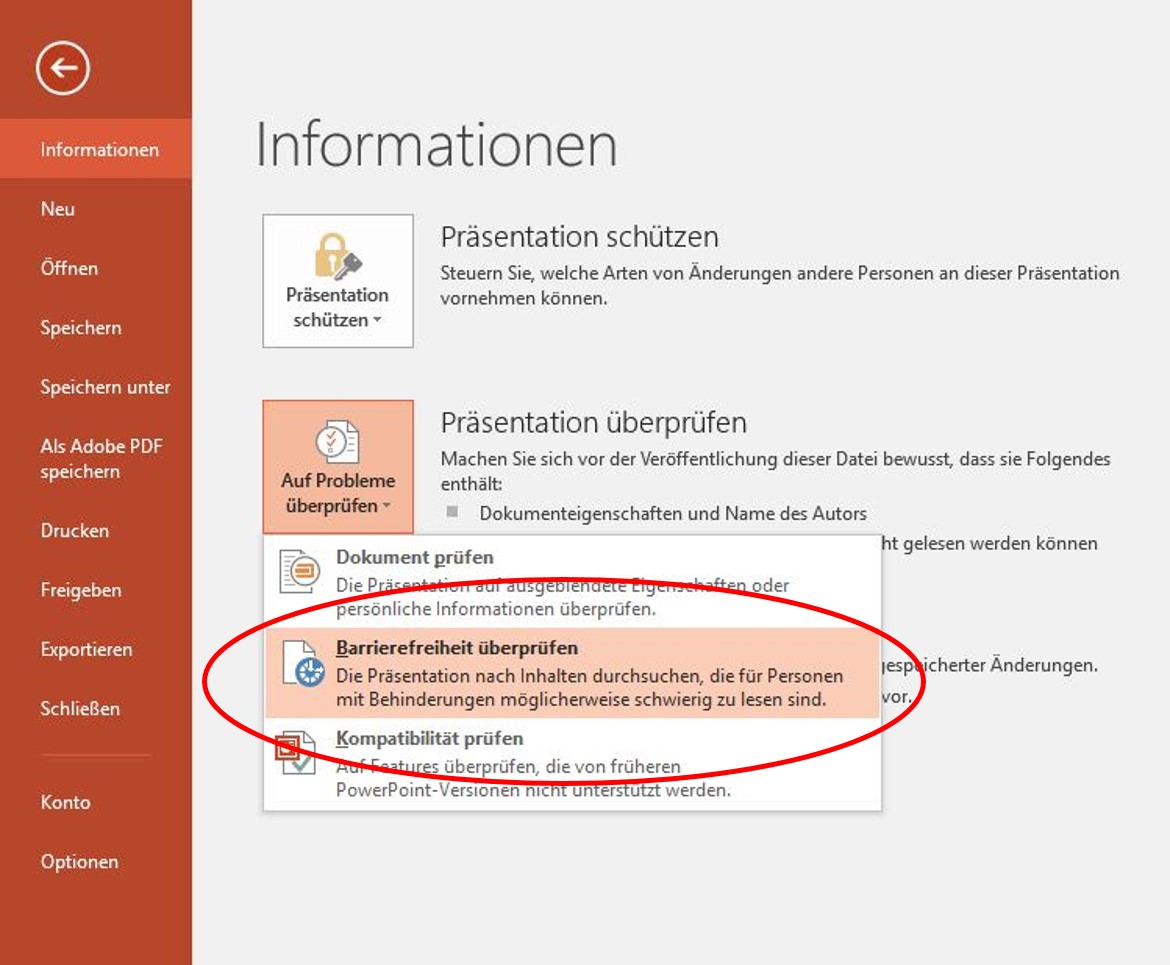
Abb. 1: Barrierefreiheitsprüfungsfunktion in PowerPoint 2016:
Datei > Informationen > Auf Probleme überprüfen > Barrierefreiheit überprüfen
. Hinweis: Zum Lesen der ausführlichen Beschreibung bitte aufklappen.
- Um eine PowerPoint-Datei auf Barrierefreiheit zu überprüfen, wählen Sie den Menüpunkt "Datei" und anschliessend im Menü auf der linken Seite "Informationen".
- Unter dem Abschnitt "Präsentation prüfen" / "Auf Probleme überprüfen" wählen Sie "Barrierefreiheit überprüfen".
- Diese Funktion prüft das Dokument und zeigt Fehler, Warnungen und gibt Tipps zur Verbesserung.
- Es erscheint eine Menüleiste rechts neben dem Dokument, in der Sie weitere Informationen zur Fehlerbehebung finden.
Folienlayout
Nutzen Sie vordefinierte Folien-Layouts, welche von PowerPoint zur Verfügung gestellt werden. Damit stellen Sie sicher, dass Ihre Datei korrekt strukturierte Überschriften und Listen enthält und eine vernünftige Lesereihenfolge hat.
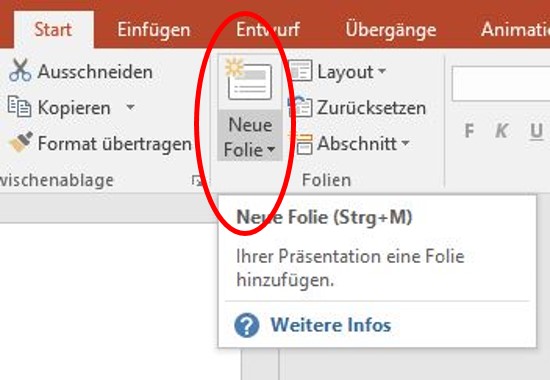
Abb. 2: Erstellung einer neuen Folie oder Änderung des Folien-Layouts in PowerPoint 2016:
Start > Neue Folie bzw. Start > Layout
. Hinweis: Zum Lesen der ausführlichen Beschreibung bitte aufklappen.
- Um eine neue Folie zu erstellen, wählen Sie im "Start" Tab "Neue Folie". Suchen Sie dann im Dropdown-Menü das gewünschte Folien-Layout aus.
- Um das Layout einer bereits existierenden Folie zu verändern, wählen Sie im "Start" Tab "Layout". Suchen Sie dann im Dropdown-Menü das gewünschte Folien-Layout aus.
Lesereihenfolge innerhalb einer Folie
Die Inhaltselemente einer Folie werden von PowerPoint in einer festgelegten Reihenfolge gespeichert. Ein Screenreader liest diese Objekte in genau dieser Reihenfolge vor. Wenn Sie neue Inhalte auf einer Folie einfügen (z.B. eine Textbox), so werden diese am Ende der Reihenfolge abgelegt. Die Reihenfolge der Inhaltselemente innerhalb einer Folie kann in PowerPoint überprüft und verändert werden.
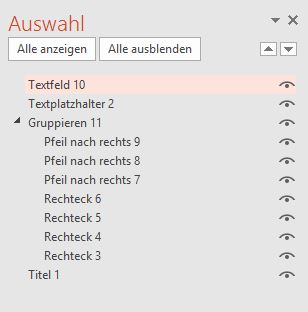
Abb. 3: Überprüfen der Lesereihenfolge in PowerPoint 2016:
Start > Anordnen > Auswahlbereich. Hinweis: Zum Lesen der ausführlichen Beschreibung bitte aufklappen.
- Um die Lesereihenfolge auf einer Folie zu überprüfen, wählen Sie im "Start" Tab den Punkt "Anordnen", und dann "Auswahlbereich".
- Am rechten Rand des Fensters erscheinen die Platzhalter für die Inhaltselemente der Folie in umgekehrter Lesereihenfolge (unten steht das zuerst vorgelesene Element, oben das zuletzt vorgelesene).
- Klicken Sie auf einen Platzhalter, um das entsprechende Element auf der Folie zu markieren.
- Sie können die Lesereihenfolge ändern, indem Sie das entsprechende Element per Drag & Drop oder mit den Pfeiltasten an die richtige Stelle positionieren.
Alternativ-Text
Screenreader lesen für Nicht-Text-Elemente (z.B. Bilder) den Alternativ-Text vor. Autoren sind dafür verantwortlich, dass Nicht-Text-Elemente mit einem Alternativ-Text versehen sind. Die Alternativ-Texte müssen intakt bleiben, wenn der Autor die Folien in HTML oder PDF exportiert.
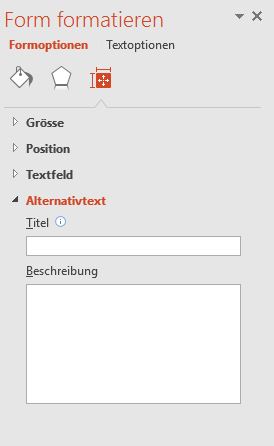
Abb. 4: Alternativ-Text in PowerPoint 2016:
Rechte Maustaste > Grafik formatieren... > Größe und Eigenschaften
. Hinweis: Zum Lesen der ausführlichen Beschreibung bitte aufklappen.
- Klicken Sie mit der rechten Maustaste auf das Bild und wählen Sie "Grafik formatieren...". Es erscheint ein Dialog am rechten Rand des Dokumentes.
- Selektieren Sie das Icon "Größe und Eigenschaften" und klicken Sie auf "Alternativtext".
- Geben Sie einen passenden Alternativ-Text in das Feld "Beschreibung" ein. Anmerkung: Das Feld "Titel" hat keine Wirkung und kann leergelassen werden.
Tabellen
Barrierefreie Tabellen brauchen eine klare Tabellenstruktur und Spalten- und Zeilen-Überschriften, damit ein Screenreader sie vorlesen kann.
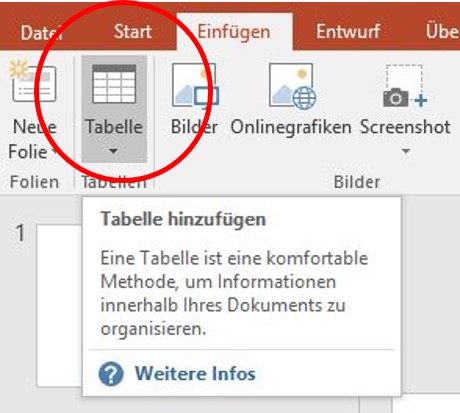
Abb. 5: Tabellen in PowerPoint 2016:
Einfügen >Tabelle > Anzahl Zeilen und Spalten auswählen
. Hinweis: Zum Lesen der ausführlichen Beschreibung bitte aufklappen.
- Um eine Tabelle anzulegen, klicken Sie im "Einfügen" Tab auf den Button "Tabelle", und wählen Sie dann die gewünschte Anzahl Zeilen und Spalten aus.
- Gestalten Sie die Tabelle so einfach wie möglich. Denken Sie daran, dass die Tabelle von einem [lang lang="en"]Screenreader[/lang] zeilenweise von links nach rechts vorgelesen werden. Es gibt in PowerPoint 2016 leider keine Möglichkeit, die Spalten- und Zeilenüberschriften so zu markieren, dass Sie von einem [lang lang="en"]Screenreader[/lang] als solche erkannt werden.
- Falls Sie über Adobe Acrobat Pro verfügen, exportieren Sie ihre Präsentation als PDF und fügen Sie die Markierungen für Spalten- und Zeilenüberschriften in Acrobat Pro hinzu.
Hyperlinks
PowerPoint 2016 erstellt automatisch Hyperlinks, wenn man eine URL eingibt. Diese „offenen URLs“ sind aber für Benutzer von Screenreadern nicht hilfreich. Daher ist es sinnvoll, einen aussagekräftigen Link-Text einzugeben, der dann vom Screenreader vorgelesen wird.
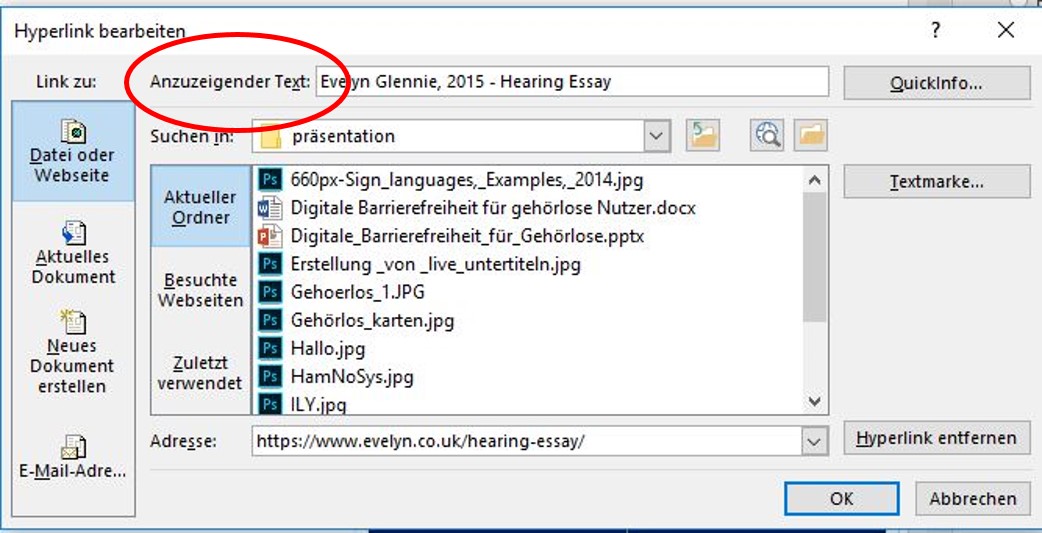
Abb. 6: Hyperlinks in PowerPoint 2016:
Rechte Maustaste > Hyperlink bearbeiten...
. Hinweis: Zum Lesen der ausführlichen Beschreibung bitte aufklappen.
- Klicken Sie mit der rechten Maustaste auf den Hyperlink (URL) und wählen Sie "Hyperlink bearbeiten...".
- Fügen Sie unter "Anzuzeigender Text" einen aussagekräftigen Link-Text ein.
Zusätzliche Hinweise
- Wählen eine Standard-Schriftgröße von mindestens 18 Punkt (24 Punkt für Folienüberschriften).
- Stellen Sie sicher, dass der Kontrast zwischen Schrift und Folienhintergrund groß genug ist. Sie können diese Werte zum Beispiel mit dem der Paciello Group überprüfen. Damit können Sie nicht nur die Kontraste analysieren, sondern auch Ihre Farben bei einer Farbfehlsichtigkeit darstellen.
- Wenn Sie Information durch Farbe übermitteln, stellen Sie sicher, dass diese Information auch noch auf andere Weise dargestellt wird (z.B. durch ein Icon).
- Verwenden Sie einfache Folienübergänge und vermeiden Sie automatische (zeitgesteuerte) Folienwechsel.
- Wenn Sie Videos eingefügt haben, stellen Sie sicher, dass Untertitel vorhanden sind.
- Wenn Sie Audios eingefügt haben, stellen Sie sicher, dass ein Transkript vorhanden ist.
- Falls Ihre Folien Animationen enthalten, sollten diese kurz sein und nicht vom anderen Inhalt ablenken.